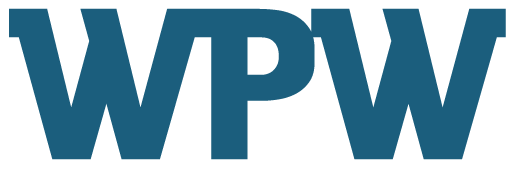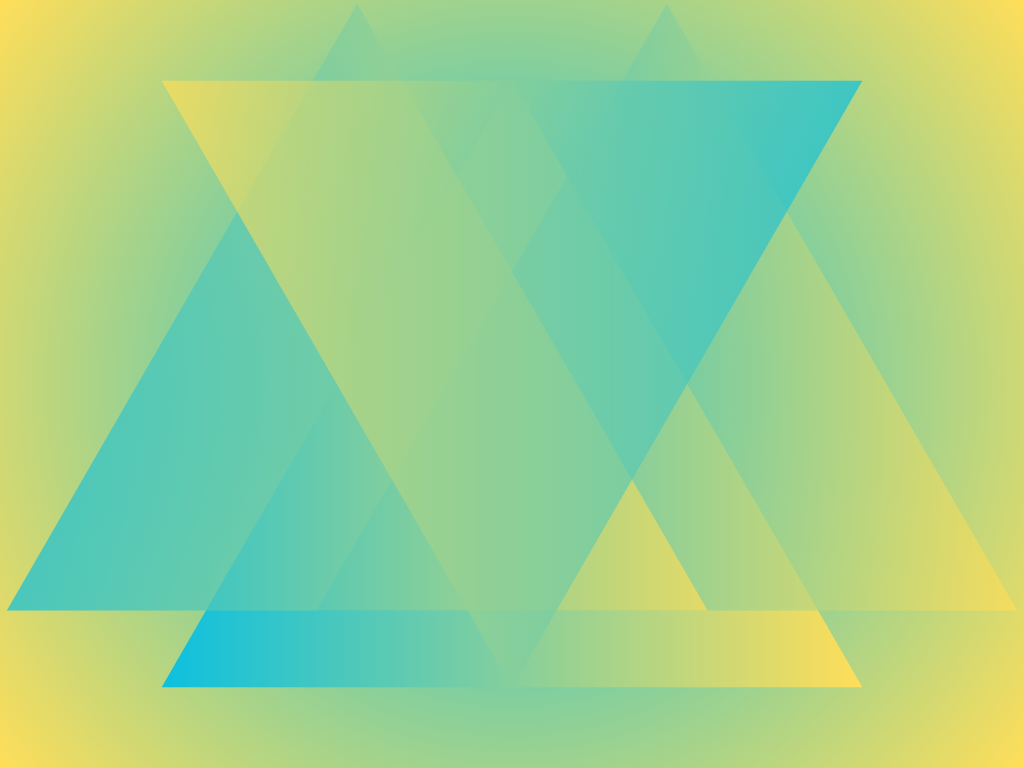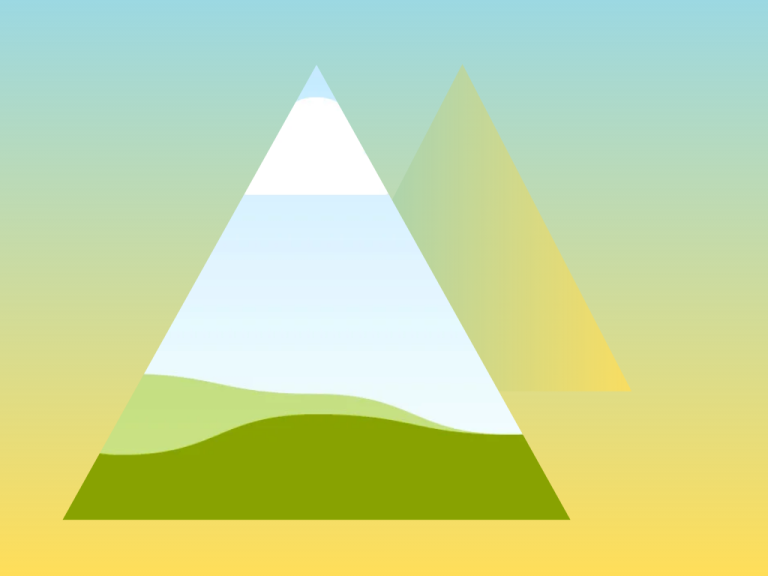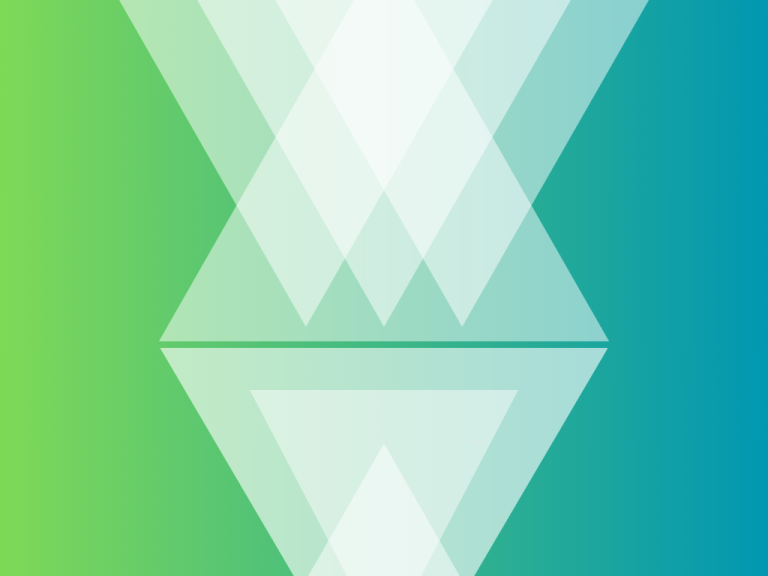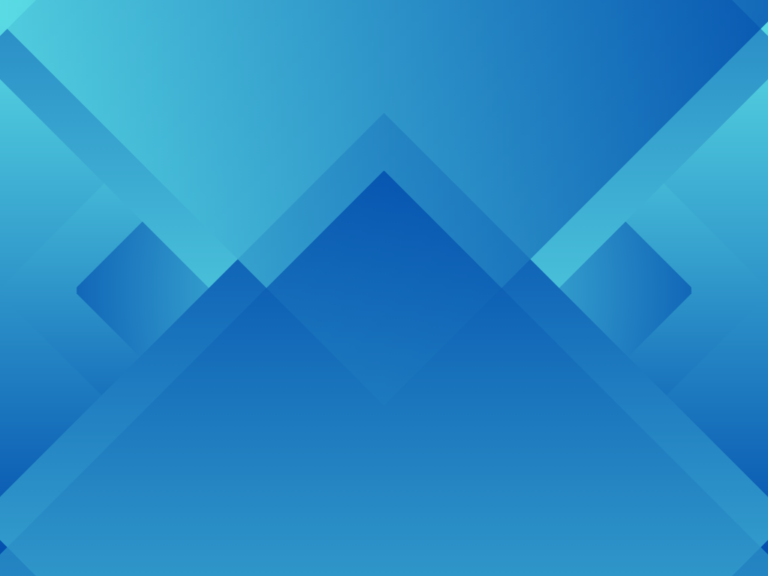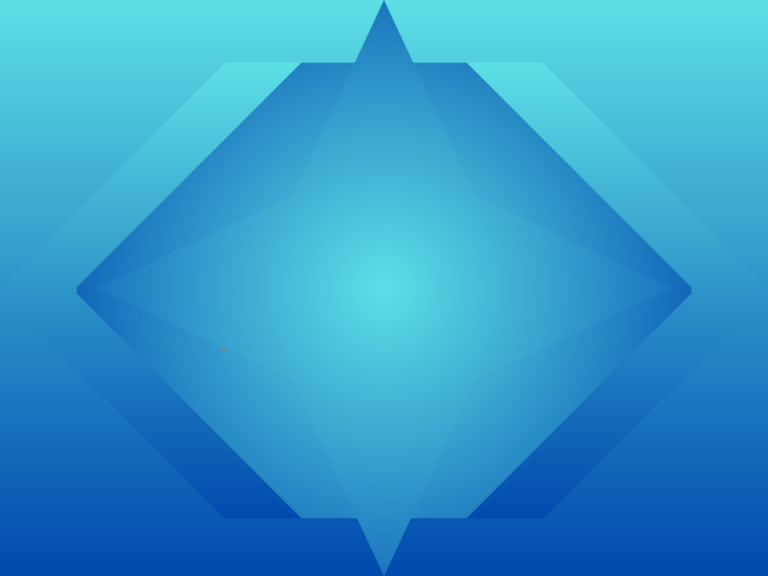Günümüzde, web geliştiricilerinin ve blog yazarlarının projelerini daha hızlı ve güvenli şekilde geliştirebilmeleri için yerel geliştirme ortamına ihtiyaçları vardır. Bu ihtiyaç doğrultusunda, XAMPP gibi yazılımlar, Apache, MySQL, PHP ve Perl gibi bileşenleri tek pakette sunarak kullanıcıların kendi bilgisayarlarında web sunucusu kurmalarını kolaylaştırır. Bu makalede, XAMPP kullanarak localhost üzerinde WordPress kurulumu adımlarını detaylı şekilde inceleyeceğiz. Kendi bilgisayarınızda güvenli şekilde WordPress sitesi oluşturmak ve test etmek için ihtiyacınız olan tüm bilgilere bu rehberde ulaşabilirsiniz.
XAMPP ile Localhost WordPress Kurulumu Nasıl Yapılır?
Elbette, XAMPP kullanarak localhost üzerinde WordPress kurulumunu adım adım açıklayayım:
1. XAMPP’ı İndirin ve Kurun
- XAMPP resmi web sitesine gidin.
- İşletim sisteminize uygun olan XAMPP sürümünü indirin.
- İndirme tamamlandıktan sonra, yükleyiciyi çalıştırın ve yönergeleri izleyerek XAMPP’ı bilgisayarınıza kurun.
2. XAMPP’ı Başlatın
- XAMPP Kontrol Panelini açın.
- Apache ve MySQL servislerini başlatmak için “Start” düğmesine tıklayın.
3. WordPress’i İndirin
- WordPress resmi web sitesine gidin.
- WordPress’in son sürümünü indirin.
4. WordPress Dosyalarını Kopyalayın
- İndirilen WordPress dosyasını bir klasöre çıkarın.
- Çıkarılan dosyaları, XAMPP’ın kurulu olduğu dizinde bulunan
htdocsklasörüne kopyalayın. Örneğin,C:\xampp\htdocs\wordpress.
5. MySQL Veritabanı Oluşturun
- Web tarayıcınızı açın ve
http://localhost/phpmyadminadresine gidin. - “Veritabanları” sekmesine tıklayın.
- Yeni bir veritabanı oluşturun. Veritabanı adı olarak
wordpresskullanabilirsiniz.
6. WordPress Kurulumunu Başlatın
- Web tarayıcınızı açın ve
http://localhost/wordpressadresine gidin. - WordPress kurulum sayfası açılacaktır. Dili seçin ve “Devam Et” butonuna tıklayın.
- “Başlayalım!” butonuna tıklayın.
- Veritabanı bilgilerini girin:
- Veritabanı Adı:
wordpress(5. adımda oluşturduğunuz veritabanı adı) - Kullanıcı Adı:
root - Parola: (boş bırakın)
- Veritabanı Sunucusu:
localhost - Tablo Ön Eki:
wp_
- Veritabanı Adı:
- “Gönder” butonuna tıklayın ve ardından “Kurulumu Başlat” butonuna tıklayın.
7. Site Bilgilerini Girin
- Site Başlığı, Yönetici Kullanıcı Adı, Parola ve E-posta adresi gibi site bilgilerini girin.
- “WordPress’i Kur” butonuna tıklayın.
8. Kurulumu Tamamlayın
- Kurulum tamamlandığında, “Giriş Yap” butonuna tıklayarak WordPress yönetici paneline giriş yapabilirsiniz.
- Kullanıcı adı ve parolanız ile giriş yapın.
Artık localhost üzerinde WordPress sitenizi kurmuş oldunuz. Bu ortamda güvenli bir şekilde sitenizi geliştirebilir ve test edebilirsiniz.